My kids LOVE using our iPads in our classroom. We are lucky enough to have 12 iPads in our room. We use them a lot. We are going to be using them even more after this weekend.
I had a lot of AH HA moments on Saturday that reinforced my thinking. Most of all, I took away that kids learn better when they are having fun. Just because a child is having fun, does not mean that they are not learning. We got to see and play with Drones and Spheros. I could think of so many possibilities of using these in my classroom. I also learned how to make a movie in iMovie with 4 different kinds of shots.
I loved all of my sessions, but the one that I loved MOST of all was the one in which I learned how to use the SEESAW app. If you haven't used this, or heard of it, I would look it up. Angela Gadtke sold me right away!!!
When I see a great idea or hear a great presentation, I want to jump right in. I am not one to sit around and think about what I learned or try to find out more about it...I dive right in and experiment with it with trial and error.
Today (Monday) I got back to my classroom and told my kinder kids about the classes I went to. I told them we were going to play with the Seesaw app and that they were going to be able to share things that they did with their parents. They were just as excited as I was. I am going to walk you through what I did with my kids today. Keep in mind I am newly learning this.
First I downloaded the app and created a class. I did not take step by step pictures of this part, but will try to as I am helping someone else set up their class.
The first thing you will have to do is download the app. You will then have to create an account and log in as a teacher. I set up my class by adding all my kids names. We took pictures of each kid to set as their icon.
I went to the manage class section on the left side and printed out student log in notes and parent letters.
I hung the student log in sheets around the room. It comes with a QR code so they can just scan it when they want to add something to their journal.
Here's where the kids came in. I will try my best to explain things step by step, but remember this is my first day using this. I may not know the best way to get to something or how to do everything yet.
One of our assessments this quarter is to have the kids write CVC words. I had them draw 4 pictures and told them they had to write the CVC word under each picture. Normally, I would call them over to me and work one on one with me. They would also complete an assessment sheet (which they still will do because it's standardized in our district). Using the Seesaw app is going to help me show my kids parents what they know and can do.
After they drew their pictures they came and got an iPad.
They went to a place in the room that had a Classroom sign in sheet hanging. I have several in my room. They scanned the QR code, which took them right into the program.
After they clicked the Seesaw app button, I told them to tap the blue button to scan their QR code.
In order to use the QR code reader, some of them had to click the button that said Enable Camera. It didn't come up for every child.
It then came up with this message and I told them to click OK.
Once this happened, they were able to scan the code.
It brought them to this screen. Today we just learned how to take pictures. You can make a video, draw, upload pics from your camera roll or make notes. We are learning one a day. They clicked the camera mode today.
They took a picture of their drawing with the CVC words.
They then saw a list of names of all the people in our class. They had to click on their name with their picture. They had to make sure they saw the green check mark. When they saw this, they could go on.
When their name was checked and they saw the green check, they could press the green check mark in the upper right hand corner.
They then saw the uploading message and they waited.
I then logged into my teacher account and approved everything that I thought was okay to go into their folders for parents to see.
I have the parent letters printed out to go home but have not sent them yet. I want them to have a few pieces of work in their folders so that parents can see some things.
I added myself and our principals as students too. There might be some things that we want to share with them or that I want to show them.
I am going to use this app for assessing kids and for them to share their work with their parents. I recorded a little girl reading today and put it in her folder. She read with great expression and with great fluency. I can look back at this when grading her and her parents can see it. I am going to have them take pictures of shapes in the room and have them record with their voices themselves naming the shapes. I will easily be able to see if they know them and I won't have to sit with each of them during the day (spending a large amount of time on each kid). I will have them take pictures of their journal entries so parents can see what their child is doing daily. I have so many possibilities of how I want to use this. I am so excited for parents to be able to view their work.
When my parents get the letter, they will download the parent seesaw app and will have a QR code that is linked directly to their child's folder. They will be able to see what their child is doing in class. Typically when a child is asked what they did at school they respond with "Nothing" "I don't know" or "I ate lunch". This will be a great record of what they did and will give parents something to see and talk about with their child.
Angela Gadtke was our presenter. Follow her on Twitter @MrsGadtke. She'll be able to help you with questions that you have. She said that they are having a session this Thursday *March 11 @ 6pm Central time on Twitter with questions and answers. I can't wait to learn more.
If you have used this app and have ideas for me, I'd love to hear them. If I missed a step, I apologize.
Sara

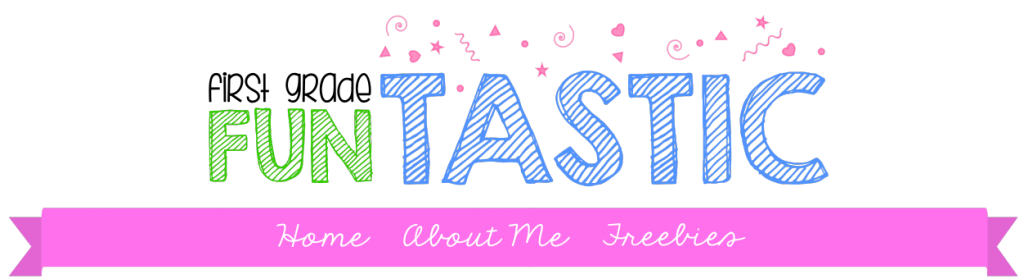

















Way to go! So glad that your students will be able to share their voice. It's nice for you too to gain more insight about your students! @MrsGadtke
ReplyDeleteHi Sara, I am the IT teacher for our Primary school in Western Australia. I LOVE Seesaw. I have introduced it to K-3 classes, with great success. Here is a Padlet wall where I add ideas as they occur to me. Please add to it! http://padlet.com/mrsamcintosh/SEESAW_IDEAS
ReplyDeleteThe one PP teacher who has invited her parent body has has very positive feedback, especially from parents of boys...
I am presenting Professional Learning in a week to 15 more teachers and education assistants- introducing them to Seesaw... so much potential! Regards, Anne from Albany