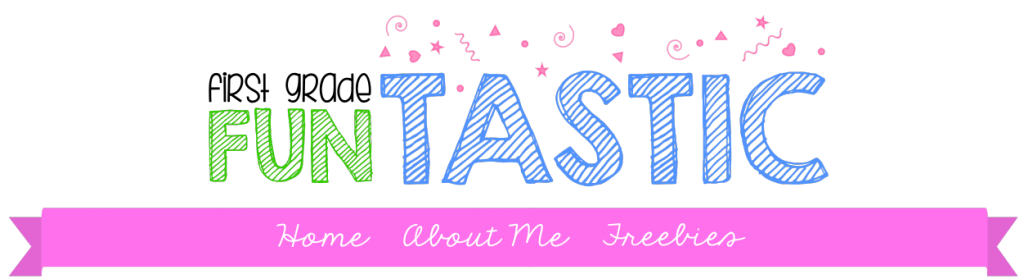Today I am going to share with you something that I learned how to do this summer. We have 12 iPads in our classrooms. We use them a lot for so many different purposes. I will be using them more during our center time and when kids finish their work early or when we have a little bit of time left during our learning chunks. This summer I learned an easy way to create QR codes. I also learned about Safe Share TV. I can't believe I didn't know about that earlier. No more playing a YouTube Video for me...hoping that an ad does not pop up that I don't want my little eyes to see. I became really good at stopping videos before they even started.
This summer I went through our curriculum books and listed any of the books that the publisher recommended we use for a unit. I found as many of them that I could on YouTube and Storybook Online and then created a QR code for that so that my kinders could just scan the code and listen to the story. I also created codes to go with my social media sites, songs that we use in class and other videos that we use.
I am now going to walk you through how you need to do that.
1. You will need to enter goo.gl into your search bar.
2. You will find some options. I selected the goo.gl url shortner. You will get an option to pin this to the top of your computer. Mine is already there as I downloaded it awhile ago.
3. You will see it pinned to the top right corner of your computer. It is a little green box next to the search bar.
4. In another tab, you will have to search for safe share TV. This screen will come up.
5. You are now ready to create QR code. First you will call up YouTube and enter the title of a book that you are looking for. I called up the The Kissing Hand as we use that during the first week of school.
6. You will highlight and copy the link.
7. You will then go to your SafeShare.TV tab.
8. You will paste the link that you copied from YouTube into the bar.
9. You will then Click on Generate Safe Link.
11. Your screen will then show the box in a safe viewing mode.
12. You will go up to your search bar and click on the little green box (the QR code shortener).
13. Some options will come up. You will click on the bottom one that says QR code.
14. A QR code box will pop up.
15. When you click on the box...another screen will open with the QR code.
16. You will right click on the code and select copy.
17. You will then need to open a new PPT document.
18. You will see a blank screen come up.
19. You will now right click on the screen and select paste image.
20. Your QR code will come on the screen. You can position it to where you want it to be.
21. You can then either add text of the book title or find an image and copy it.
22. You will then paste the image next to your QR code.
23. You will adjust the sizing so that they are sitting side by side.
25. I did the same steps above with songs and videos that I use in my classroom.
26. Finally, I created QR codes for my social media sites. You don't have to go into SafeShare.Tv for this. You just call up your site and click on the green square in the upper right hand corner of your computer. You will click on the bottom option and then copy the QR code to a document. You will find the images that you want to add to go with the code. I suggest doing this right away so you don't forget what QR codes go with the images that you find later.
I hope this is helpful for you. I realize that some districts block YouTube and you are not able to view these at school. You could always send a code home with your kids in your newsletters for them to view at home.
Enjoy!
Sara Connell