If you would have told me 6 months ago that my 5, 6 and 7 year old kindergarten kids would be using iPads to create books and upload them to a folder so their parents could see them, I would have NEVER believed you! Following 2-3 step directions seemed like the biggest challenge for some of my kids! We practiced sitting still, raising our hands (without blurting out answers to questions) and we practiced lining up. We practiced so many basic skills of being in kindergarten. I was proud of the littlest accomplishments!
Fast forward 6 months, and I can tell you how much prouder I am of my kids. Sometimes I have to sit back and smile and watch my kids as they are working. 6 months ago I would have NEVER believed they could follow 45+ steps to create a book on an iPad and share it with their parents! But they can!! They love it and I love watching them in action.
We use our iPads all the time. So much that I had to come up with a new way of organizing them and keeping them easily accessible to my kids because they want to use them so much. We have these wonderful carts that we can store our iPads in, plug them in and charge them. Up until last week, I would take the iPads out of the cart and then have the kids keep stacking them on the table when they were done using them. It was hard to find the correct iPad the next time they needed them and I was afraid that they would get knocked down.
Our cart....
These dish racks from Ikea solved all my problems. We have 12 iPads in our room so 2 dish racks were enough to fit all my iPads. I put them in the front of my classroom, right under our Smart Board. I have a couple helpers take the iPads out in the morning and a couple helpers put them back at the end of the day. It's worked so well. I wish I would have thought of this a long time ago.
We have been using our iPads a lot during math time. This week we made math fact books with some math fact houses that I had hidden around my room. The kids used Book Creator to make the books and then uploaded them to their Seesaw folder.
One of our lovely Digital Learning Coaches was so helpful in my classroom two days this week. She worked with my kids and helped us learn how to upload our books to our Seesaw folder. We are all so grateful for her.
I posted on my Instagram account some pictures of my kids in action and said that my kids had so much fun creating math books in Book Creator. I had a follower ask how we used Book Creator in our math class, so I decided to post the steps here.
The first thing I did was create a new book in Book Creator, so that my kids had a template to use. I pushed it out to all my kids iPads through Google Drive, so that it was there for them when we did this project. I didn't take pictures of that step, but can, if anyone is interested in knowing how to do that.
Everything I do on my iPad, I do on my Smart Board so that my kids can see the steps. It only took about 2 times times showing the kids how to do these steps together, before they were able to make a whole book independently. Every once in awhile, we have to regroup and practice or do a step together, but for the most part they are completely independent.
Right now I am going to go through the steps of making our TIME books.
1. We opened our Book Creator App.
2. We found the Time book that I pushed out to all their iPads.
3. We clicked on the book and it opened up like this. We clicked on the arrow on the right side of the page to bring us to the next page in the book.
4. We saw a blank page with two lines that I already had on the bottom.
5. The kids pressed on the + button on the top of the screen.
6. This screen came up. The kids pressed the Camera button.
7. They then took a picture of one of the flowers that I had hidden around the classroom. Each flower had a clock on it.
8. On the bottom of the screen, they clicked on the Use Photo (if they liked it).
9. They then saw their picture across the entire page.
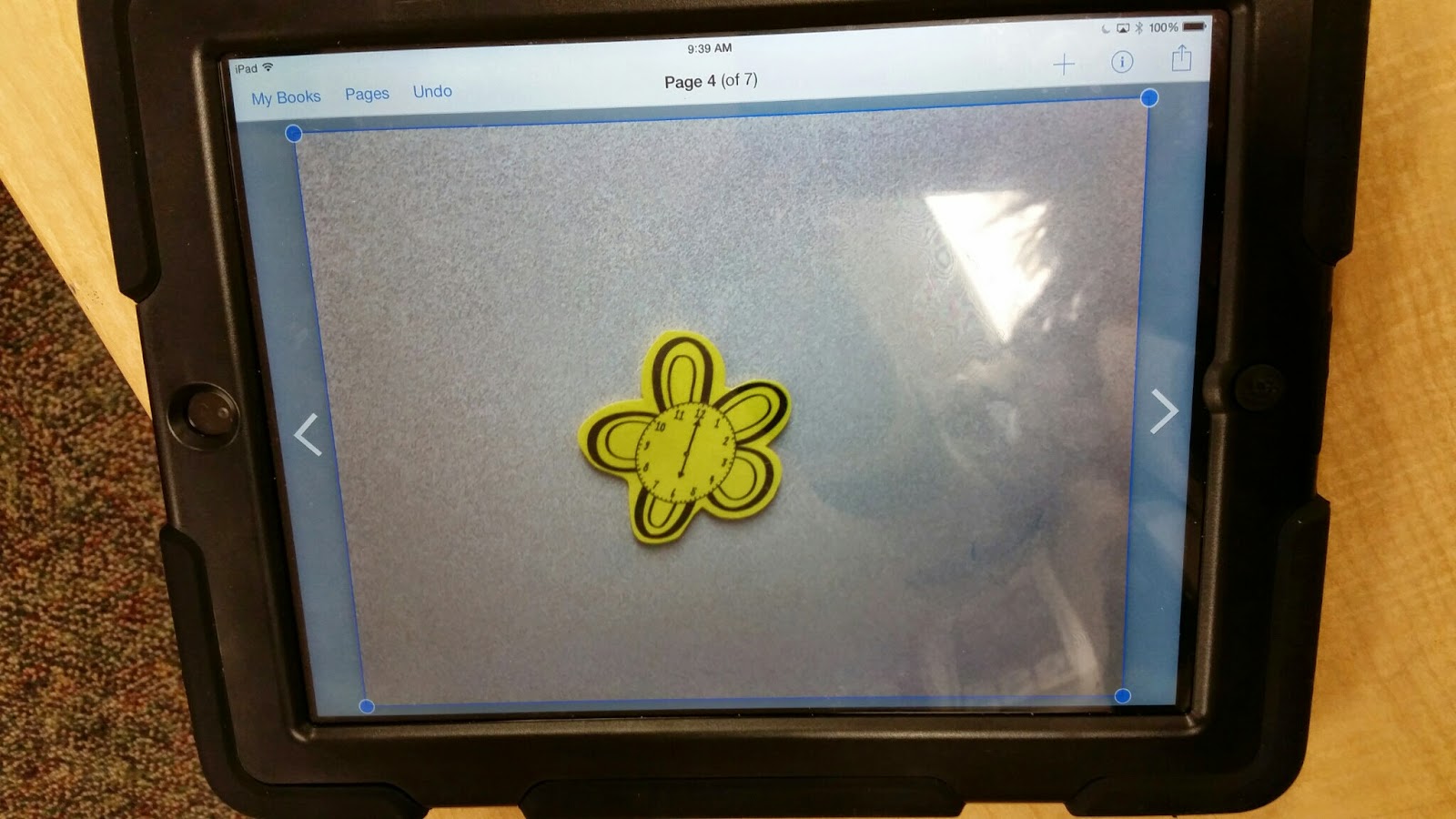
10. In the corners of the picture, they saw blue circles. They grabbed these and made the picture smaller.
11. They were then able to center the picture and see the lines on the bottom of the page.
12. They then pressed the + button on the top of the screen.
13. They chose the pen option,
14. They wrote the time above the lines.
15. They then clicked the done button on the top of the screen,
16. Now they had the picture of their clock with the time that they wrote.
17. Now they clicked the + sign again.
18. They selected Add Sound.
19. When they saw the circle they pressed it to start recording.
20. When they saw the red square, they said the time that they had written. When they were done, they pressed the square to stop recording.
21. They saw a little speaker sign.
22. They selected YES for wanting to keep their recording.
23. They were then able to move the speaker sign to where they wanted it.
24. When they were done, they clicked on the > sign to move to a new page.
25. They repeated the steps above to add a new picture, writing and sound.
26. When they were completely done with their book, they pressed the My Books button,
27. All of their books came up.
28. Underneath the book, they pressed the i button in the middle.
29. They clicked in the title box and typed the title of the book. They then clicked in the Author box and typed their names. We learned the hard way that if you click the Delete Book button, all your hard work is gone. It is really important to stress NOT to do this.
30. After they are done typing their names they click Done on the keyboard.
31. All of their books will come back.
32. Under the time book, they clicked on the square with the arrow.
33. They selected the EXPORT AS A VIDEO option.
34. They then clicked SAVE VIDEO option.
35. This screen came up. They had to practice patience here and wait until it was done loading.
36. Once their book was done loading, they pressed their home button and got back to the main screen. They then selected the Seesaw app.
37. They saw all their choices and selected the camera roll button.
38. A little box came up that said camera roll. They pressed this,
39. The last picture in the camera roll was their time book with a little video camera on it. The clicked on this picture.
40. Their time book came up. In the corner they saw a green check mark.
41. They clicked on the green check mark.
42. Our class list of names came up. They selected their name.
43. They clicked the green arrow in the corner.
44. They got a message saying their book was uploading. This step took a couple minutes to upload.
45. Our book was finally uploaded to our Seesaw folder. Parents were able to view them.
I am now able to go through each kids folder and assess whether they got the concept of time or not. I will be able to tell if I need to reteach them by looking at their books.
I have to throw these pictures in. As my kids were working today, we looked out the window and saw the biggest snowflakes ever! We could have stopped and made a book about snow falling on April 10th! It was crazy!
I hope this post helps you so that you can create your own books and share them on Seesaw. Have a great weekend!
Sara

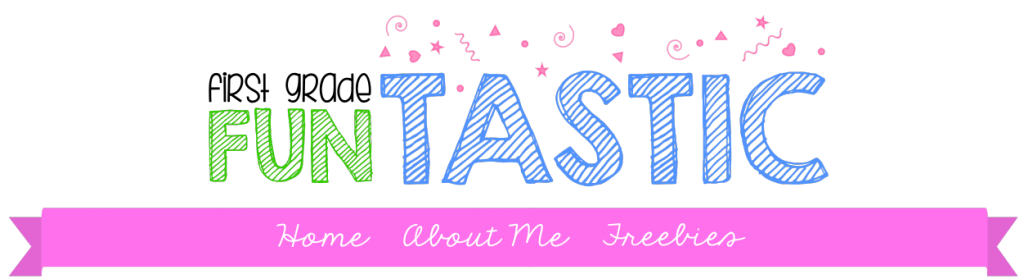






















































Please post how to create a book in Book Creator and put it on Google Drive to get to all the children. I would love a step by step thanks!!
ReplyDeleteCasino Hotel Maryland | visitjtmhub.com
ReplyDeleteWhether you're looking for 서산 출장안마 the casino 전라남도 출장안마 or just visiting Hollywood Casino, you 남원 출장안마 can't get anywhere 제주 출장안마 close to the excitement 광주광역 출장안마 that it offers Rating: 5 · 5 reviews