I am going to walk you through what I know about setting up your class. I am still learning, so there be different ways of doing this...but this how I know how to do it right now.
The first thing you will need to do it add the Seesaw Class app to the devices that you are using. This is a free app. Parents will download the FREE parent app. They can download whatever their child posts. Parents also have the choice to pay money to keep their entire child's journals contents for the year, otherwise the posts will fall off after 30 days.
Next, you will have to set up an account. You will select "I'm a Teacher".
You will then select "Create Account".
You will be directed to fill in your first name, last name, email and password. Once that is all entered, click the green check mark in the upper right hand corner of the screen.
You will be given a small tutorial to go through. Go through each of the slides and click next in the bottom right corner.
On the last slide, you will see "Create your class". You will select this.
You will then see this screen. I entered the name that the kids call me by.
When you have your name entered, you will select the green check mark in the upper right hand corner.
You will them create your class. I put all my kids first names in. I would probably leave off the last names. You could also number your students, or have them go by their initials.
Once you have all your students in, you will select OK. You will have to check your email for the login sign in sheet.
The next option is to turn on notifications. I selected "Notify Me" because you will get some great information with help on using Seesaw.
Finally you are ready to customize your account.
You will now have to go to the email account that you signed up with. You will download the student sign in sheet that Seesaw sent to you. I printed several of the forms off and hung them all over my classroom. They have a QR code on them that kids will scan. Once they scan it, they will be able to add an item.
Your kids will open the Seesaw Class app on their device. They will click on this app.
When they first log into Seesaw, they will have to use the built in QR code reader to log them in. They will select that they are a student. Once the QR code reader is open they find the sheets that are hanging in the classroom. They line up their device with the code and hold it until they are logged in.
Once the kids are logged in, they will see this screen. They will be ready to add items to their journal.
I have them add several items to their journal before sending home the parent invitation. I want my kids parents to be able to see something in their kid's journal when they log in the first time. I will get back to adding items later.
To invite parents to see their kids folders, you will get back to the page that looks like this. You may have to click on the three lines that you see in the upper left hand corner. When you get to this screen, you will select "Invite Parents". You have the choice of "Inviting by Email" and "Get Parent Handout". I do both. I like having the option of getting the parent handout because I know that I am physically putting something in my kids hands to hand to their parents, Sometimes emails get lost or they just don't get checked. I want to make sure they are getting both options. If they use the handout that Seesaw sends, they will just have to scan their child's QR code. If they sign up through their email, you will get an email where you have to confirm that the correct parent is trying to access the correct kids journal.
This is a sample of the parent handout that will be sent to your parents.
This is the Seesaw Parent App. that your parents will download. It is different from the Seesaw class app.
You will check your email for the parent sign in codes handouts. These will have each individual kids name on them and there will be a QR code to scan. It goes directly to their child's folder. _
Once you send the handouts home, parents will be able to access their child's journal.
We are now going to go through MANAGING YOUR CLASS. I click on the three lines in the upper left hand corner. I will see this screen. I click on "Manage Class".
You will see a screen that allows you to slide the circles to the on and off position.
For the Students Sign In mode, I selected Classroom sign in. They can scan the QR code hanging in the room and sign in. When adding things to their folder, they found their name and checked that box.
I slid the new items require approval to the on position? Why? I want things that are going out to my parents to be good quality free of conversations that might be going on in the backgrounds. If you are using the video feature, your kids could potentially pick up a private conversation that you are having with a student in the room. You could be redirecting them on something or talking to them in the take a break chair. Sometimes my kids will act silly when recording their voices. I tell them that I will not upload anything to their journals when they are acting silly or when they are not doing their jobs. I am also pretty observant when adding pictures. I try not to add pictures that may have kids first and last names ANYWHERE in the pictures. My kids know that when they are taking a picture, they have to cover any names on their tables with a blank piece of paper. Also, if kids are working with a partner on something and someone is struggling, I don't want that to go out to another parent. (We do work with partners and sometimes add something that we are working on to both kids folders.) With this on, I will get a notification telling me that my students added something to their journal. I will view it and if I approve it, I will add it to their folder. If I don't approve of what they want to add, I just click delete. I will tell them why I am not adding this to their folders.
Next I clicked on the managing students area. This is the area that is so helpful to your students to set up. At this point you will already have all your students entered into the class list. Prior to this step, you will need to take a picture of each student. You can take pictures of the students as you are going along, however I find it moves quicker if they are already added.
To do this step you will select the first student.
You will then see options. You can change their name, change their icon or remove them from the class. I select the icon button for the first student.
Now you will be able to take their picture on the spot on use a picture from the picture library. I used a picture that we earlier during the day.
Once I selected "Photo Library" I went to the camera roll.
I selected the picture of the kid's face that I wanted to use. For privacy purposes on this post, I just selected this one, but I would use their real face. You are able to move it and scale it to the size you want.
When you look in your student settings, you will see the picture of your student matching their name.
You will then go to student B and do the exact same steps. It takes about 10-15 minutes to do this. You could have a para or parent volunteer help you with this step if you wanted.
After you are done with this you are ready to start uploading things to your journals.
Uploading Items
Students will click on the Seesaw Classroom app button.
The first time they do this, they will most likely have to sign in. We don't always sign out of this app because we have 12 iPads in our classroom that we don't share with any other classes. If you share with another class, you will have to sign out.
To sign in, they will find the sign in sheets in the classroom and scan the QR code with the built in QR code reader.
This screen will appear.
You will then tell them what you want them to do. Once they learn each step, they are able to do this by themselves. My kindergarten students only needed me to show them how to do this once or twice.
We are going to start with the photo icon. We took lots of pictures to document what we were learning throughout the day.
During our center time, kids would take pictures of what they did. They would add it to their Seesaw journals. This held them accountable. If I didn't see anything in their journal, I would ask them what they were doing. If they weren't doing their work, they would have to do this during our Friday fun day.
During our math center time, students took pictures of the work they were doing. I was able to use this as an assessment as well. It helped me to know who I had to reteach.
This was a quick patterning activity. Kids made patterns on their white boards. They snapped a picture of it and put it in their Seesaw journal. I was able to check it later. I had this info at my hands when I was doing report cards.
Kids took pictures of their journals. This helped me to see what their writing was for the day. It also let parents see what their child was writing about during the day. It was a great way to show growth. If I needed to talk about a child in an intervention meeting, I was able to show their work in their journal. I will also use these pictures for conferences with their parents.
I wanted to do a quick assessment on who could write CVC words. I had the kids write the words, take a picture and put it in their journal. I was able to look at these quickly and see who understood and who didn't. I didn't have to spend 1/2 hour calling each kids back to the table to work with me to show me this. It took 5 minutes tops.
This was something one of the kids finished in a math center. Again, easy documentation of what they did during that time.
Kids made a pattern and took a picture of it.
Students were able to take pictures of things that we were learning about in science. They could talk to their parents about what they were learning.
The kids could take pictures and record the changes they saw over time.
To take a picture your student will select the photo button.
They will take a picture of their journal, center activity, science project, etc. by lining up their iPad with the object. They will click the green camera button on the bottom of the screen. In the beginning if they were not able to do this, I had their partner help them.
Once they took their picture they selected the green check mark in the upper right hand corner.
They were then brought to the screen with a list of all their names. For privacy purposes, I only have my name shown. They would see all their names. They would select their name. In the upper right hand corner they would see a green check mark. They would click on this.
They would then see their post in their journal and a notice would go out to their parents. The picture below shows an example of something that was uploaded with all names cropped off. They would see names on the side.
Again, this is such a great tool to have on hand to document our learning and growth over time. Parents are able to see this as well.
We also used the video button a lot.
We were able to record us saying sight words.
I recorded the kids reading passages. I was able to show them to parents at conferences or relisten to them reading when I was doing report cards.
They read books for me and I recorded them.
I could record them reading. I was able to look back at these reading samples while doing report cards. During conferences, I will be able to show parents what their child is doing during reading. We can talk about what they are doing well and what they still need to work on.
To make a video, you select the video button.
You repeat the steps for adding a picture to your journal.
Students can select the drawing button for doing many activities. You may want them to do a math problem or practice their spelling words. They then can upload their items to their journals.
I really did not use the note feature or the link feature in my class. I really didn't start using this app until around April. Once we learned how to take pictures. make videos and draw, we used this app a lot.
Your kids will want to add a lot of different things to their journals. It will get to the point where you might tell them that you only want them to add their best work or that they can add things when you tell them it is okay.
I loved using this app. It saved on paper, it was great documentation of what was happening in our classroom and parents were able to see what their kids were doing in the classroom. It is a great tool for conferences and for doing assessments on your kids. You can have the kids take pictures of them making a pattern, sorting numbers,
Once we learned how to use Seesaw, we added using Book Creator and Seesaw together to our lessons. You can read about that here.
Let me know if you have any questions.












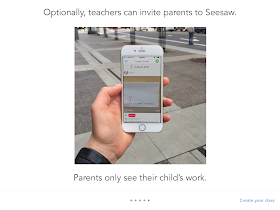




















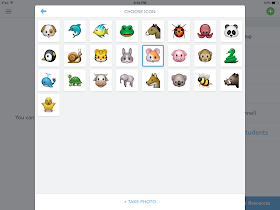






































Great post Sara! Life is even easier with Seesaw because you don't need a separate QR reader. Students can just tap, "I'm a student" and the reader is build right into the app - so no extra steps needed. I love your student examples. This year, instead of typing a newsletter, I am going to do an audio newsletter and add it to everyone's Seesaw journal so that parents can listen from there! I have lots of other ideas buzzing around my head for starting off the year with Seesaw. Thanks for sharing!
ReplyDeleteThanks so much! I changed that! I was trying to remember all the steps after not using it since May. I forgot that it was built right it. It is so easy for them to sign in. I love your idea for the audio newsletter. I would love to hear what else you do! :)
DeleteThis comment has been removed by the author.
ReplyDeleteAwesome explanation! I'm intrigued and I'm going to give SeeSaw a try this school year when I receive 8 iPads.
ReplyDeleteAt the end of the year, are you able to export the portfolio as a different file type so that students/parents may keep it for the future without needing the app?
ReplyDeleteI am not sure if you can do this. I know that parents can pay for a membership to keep their things. I have mine set so that they cannot share things to other websites as I don't want them sharing things if there are multiple kids in the file.
DeleteCan you place activities, suggestions, or games for parents to work on with their kids on this? In other words, is there a way to place a document in all the students' portfolio at the same time, for example share with parents a certain skill we are all working on and recommend to them different activities that reinforce that skill?
ReplyDeleteHi! You can take a picture of your newsletter and add that to each kids portfolio. I think you are even able to upload a document now and share it with all your families. Seesaw keeps making changes and it keeps getting better and better every day! I LOVE it. It is so user friendly. I have not uploaded anything to mine lately as I have been super busy with other things that I am working on in my class.
DeleteI take a photo of a passage and then the student takes the iPad and records their reading using the microphone. At night I can listen to them and decide if I want to approve the reading or not. It also gives me a chance to hear them read independently and see what they are doing well and where they struggle.
ReplyDeleteThat is a great idea! I started doing that too! I also do all my assessments this way. I have them take a picture of the assessment and then use the pencil and microphone to touch and record. :)
DeleteThis is just what I needed! Thank you so much for this post!
ReplyDeleteThis comment has been removed by the author.
ReplyDeleteThank you for this thorough walk-through of SeeSaw! I am taking a course and integrating technology was more of a side note than a goal. I wanted to learn more about ONE app that was mentioned and this was the one I picked. I didn't realize it can so SO much! I do plan to give it a try, and I might just share it with more primary teachers next year.
ReplyDeleteI have a couple questions for you. We have 4 Android tablets. I don't know if you're 1:1 or share, so if you do share, do you have tips on how to manage this?
My next question is, do you have a separate classroom website? I use Shutterfly, and it has features I like such as a calendar with built in notifications and volunteer/donation sign up forms, a "journal" I can use for announcements, and photo albums. I like and and kind of want to do both but I don't want to be redundant. What are your thoughts about this?
Thanks again for explaining for this post!
Very good info. Lucky me I discovered your site by chance (stumbleupon). I have saved it for later! Here is my web site:Cultist Simulator Mods
ReplyDeleteVery good info. Lucky me I discovered your site by chance (stumbleupon). I have saved it for later! Here is my web site:Best VPN for PC
ReplyDeleteI loved to read blogs and your blog is one of the best blog.Thoughts In Hindi
ReplyDeleteyurtdışı kargo
ReplyDeleteresimli magnet
instagram takipçi satın al
yurtdışı kargo
sms onay
dijital kartvizit
dijital kartvizit
https://nobetci-eczane.org/
8OMLJ
شركة رش حشرات بالاحساء Z0Qsha6Lxm
ReplyDeleteشركة تسليك مجاري بالقطيف Slcq6oKbx2
ReplyDelete