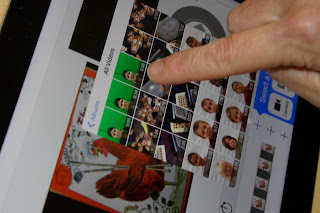I can't believe we are nearing the end of our first quarter! This means that report card day is coming up and we need to have all of our assessments done. Anyone that teaches kindergarten or first grade knows how time consuming it is to do assessments with 5 and 6 year old kids. You have to have your WHOLE class independently, quietly working. HA!!! It takes days to get all kids done because each assessment seems to take at least 10 minutes. Do the math. 21 kids X 10 minutes equals 210 minutes to do ONE assessment. We have TONS to do. It takes forever.
After talking with Mrs. Gadtke on Twitter one night, I learned some tips. I am NOT stressing anymore. She is my HERO...and I owe her big time. She shared with me the draw and record tips on Seesaw. I tried it out the next day and wanted to cry tears of joy! This is what I learned.
First of all, I took pictures of all the assessments that I had to have my kids do with me. Counting cubes, identifying numbers, reading sight words, writing numbers, identifying shapes, etc. I made a packet of everything I wanted my kids to do. I then called 12 kids over to me. (I have 12 iPads in my room). I sat them far apart from each other so they weren't hearing each other. I also had the pages in my packets stapled in different orders so they were all doing different assessments at different times.
I had each kid open the Seesaw app.
I had them touch the photo button.
They had to hold still while the iPad was capturing the picture.
They then touched the pencil under the picture. I had them write their name on their picture. This is really important to do. On my first attempt at doing assessments with them, I did not have them write their name. I had them do the assessment and then upload it to their folder. I was about to approve all the assessments after they uploaded them to their folder but thought about it and quickly changed my mind. I didn't want copies of my assessments going home to my kids & parents because I didn't want my kids practicing the same assessment at home until they got all the numbers right. I thought that if I went to test them again, they might only know those numbers and get those all right, which would give them 100%. They still might not know all the other numbers, but they passed the assessment because they knew EXACTLY what was on the test. I am all for telling my parents what kids need to know...but I don't want to have them only study 20 numbers out of 100. So, I redid the test with my kids. This time I had them write their names on the assessment and then upload it to MY folder so that I could go back and check it and I could record what they got. I hope that makes sense...
Once they wrote their name, they hit the record button under the picture. It counted down from 3.
I then had my kids touch each number with their finger. When they counted the cubes, they touched the cubes and counted out loud. When identifying the numbers below, I had them circle them as they were saying them out loud.
Once they got done with this, they hit the green check mark in the upper right hand corner of the screen. This stopped the recording.
They selected MY folder.
And then it was uploaded into MY folder.
I had them repeat these steps for 8 different assessments. Guess what?! They did it!!! It was so easy for them!!! I am now able to look through my folder and see all their videos. When I play back the video, it shows the pencil drawing the circles or putting a dot on whatever they are touching. Their voice matches the marks they are making so you can see them circling a number as they are saying it. I can see who has one to one correspondence down. I can see who knows their numbers. I can see who gets numbers reversed...(12, 21), etc. I don't have to write any notes down because the video recorded their voice and movements.
Hopefully can see the links below. This was of me counting apples. You can see that when I am counting, my marks show up and they match my voice.
Here is another one of me counting cubes. I tell them what they need to do at the end...
The best part is I can view them AT HOME or during my prep and record their score on my recording sheets. To do 9 assessments, it took 21 kids 1 hour and 20 minutes. If I would have sat one on one with EACH kid to do ALL these assessments, it would have taken a week. During this time, they would be doing centers, but they wouldn't be learning anything new because I didn't have time to do whole group teaching or direct instruction. I am now able to have 2 groups of 12 kids sit for about 30 minutes or so and get all the assessments done. 30 minutes sounds like a long time, but not one kid was ever off task. They went through their packet and got down while the rest of the kids were working.
I am so excited that we can do this. When I assess kids for 2nd quarter, I will start earlier and only do one assessment a day. Because I just learned about this, I had to get them all in. They did well, but starting earlier will take only about 5 minutes of time during the day. Once again, Seesaw has changed my teaching! I am so excited that Mrs. Gadtke shared this with me. I hope you can try it out and find it useful.
Have a great day!
Sara